Master Photoshop Metadata: Work Smarter, Not Harder
Learn how Photoshop metadata can transform your photo editing workflow, protect your work, and save hours of searching.
Metadata in photos is essential for image editing as it keeps track of important file information. It can include data like camera settings, location, author details, and even the editing history of the image. This information is stored directly within the file using the Extensible Metadata Platform (XMP) standard, providing a seamless and integrated experience.
In Photoshop, users can easily view and edit metadata by navigating to the File Info section. This allows photographers and editors to document essential details and organize and manage their images more effectively. For example, adding contact information or camera data can help professionals keep track of their work and ensure consistency across projects.
Regular use of metadata in Photoshop facilitates better communication and collaboration. By embedding key details directly into the images, users ensure that anyone accessing the files can understand the context and specific adjustments made. This is especially valuable in professional settings where multiple people might work on the same image, ensuring everyone stays informed and aligned.

What is Metadata in Photoshop?
Metadata in Photoshop includes details like the date an image was taken, the camera settings used, and other information that helps efficiently organize and manage image files.
Defining Metadata
Metadata is information stored within a file that details the file itself. In Photoshop, metadata helps users document and organize their images. This can include the filename, date created and author information.
Metadata is crucial for maintaining a structured workflow and ensuring images are correctly categorized and searchable. Using metadata, users can sort and filter photos, making it easier to find specific images.
Metadata Types in Photoshop
- XMP (Extensible Metadata Platform): Developed by Adobe, XMP stores metadata in an XML-based format. This type of metadata is editable and can be embedded within files or saved as a sidecar file.
- IPTC (International Press Telecommunications Council): This standard includes the photographer's name, copyright details, and contact information.
- EXIF (Exchangeable Image File Format): EXIF stores technical data from the camera, such as aperture, shutter speed, and ISO settings.
Users can access and edit these metadata types through Photoshop's File Info dialog box. This helps keep files organized and ensures that important information is always accessible.
Viewing Metadata in Photoshop
How to find metadata in Photoshop? Go to File > File Info.

To view metadata in Photoshop, start with the File menu. Select File Info. This opens the File Info dialog box, where you can see all metadata related to the image.
In the dialog box, there are several tabs:
- Basic: General information such as title, author, and description.
- IPTC: Contact information and keywords.
- Camera Data: Details about the camera, such as model and settings.
Adobe Bridge can also help view and manage metadata. After opening Adobe Bridge, you can browse your files, and metadata will be displayed in the Metadata panel. This is especially useful for organizing extensive collections of images.
For quick access in Photoshop, use the keyboard shortcut Control-Alt-Shift-I on Windows or Command-Option-Shift-I on Mac. This brings up the File Info dialog immediately.
You can efficiently view and organize metadata through these steps while working in Photoshop or Adobe Bridge.
Why is Photoshop Metadata Useful for Improving your Workflow
As a beginner in Photoshop, you might wonder why metadata matters. Let's explore some real-life scenarios where metadata can be a game-changer:
🔍 Quickly find your photos Imagine you've taken hundreds of photos on your dream vacation. Weeks later, you're trying to find that perfect sunset shot from the beach. With proper metadata, you can quickly search for keywords like "sunset" or "beach" to locate the image instantly, saving you from endless scrolling.
🛡️ Copyright Shield for freelance photographers. You should always add your name and copyright information to your images' metadata. When a client accidentally uses your photo without permission, this helps prove ownership easily, protecting your work and reputation.
⌛ The Wedding Photographer's Time-Saver. Tom shoots multiple weddings each weekend. By using metadata templates with standard information like his contact details and camera settings, he saves hours of repetitive data entry. He can also quickly sort photos by location or date, making album creation a breeze.
📆 The Social Media Scheduler's Dream - Emma manages social media for a lifestyle brand. By adding detailed descriptions and keywords to image metadata, she can quickly find the perfect photos for each post. This organization allows her to plan content more efficiently, even weeks in advance.
🤝 The Collaborative Project Made Easy - A group of students working on a photo exhibition use metadata to track who edited each image and when. This practice eliminates confusion and ensures everyone knows the latest version of each photo.
⚠️ On The Downside - Photoshop metadata, while useful for organization, can impact performance. Loading and processing metadata may slow down Photoshop, especially with large or numerous files. However, its benefits typically outweigh minor speed issues. Is your Photoshop lagging? Optimize settings and manage metadata wisely to maintain performance.
By incorporating metadata into your Photoshop workflow, you're not just organizing pixels – you're setting yourself up for smoother, faster, and more professional work. Start small by adding basic information to your images, and watch as your efficiency soars!
How to Edit Metadata in Photoshop
Editing and working with metadata in Photoshop involves understanding how to add, edit, and export metadata efficiently. The following sections will guide you through these processes step-by-step.
Adding and Editing Basic Metadata
To add or edit metadata in Photoshop, open the image and navigate to File > File Info. This opens a dialog where you can enter details like title, description, and author. You can also use the shortcut Control-Alt-Shift-I on Windows or Command-Option-Shift-I on Mac.

Inside the Basic tab, fill in fields such as Document Title and Author Name. When finished, click OK to save. This basic metadata can help organize and document your images.
Advanced Metadata and IPTC Extension
Switch to the IPTC tab within the same File Info dialog for more advanced metadata. You can input detailed information such as Keywords, Copyright, and Contact Details here. This tab allows photographers to add comprehensive data adhering to IPTC standards.
Photoshop also supports XMP metadata through the IPTC Extension tab. This allows further edits, including location details and usage of rights. This advanced metadata enhances the professional quality and accessibility of your work.
Exporting Metadata
Exporting metadata ensures all information stays with the image file when shared or published. You can use File > Export > Export As in Photoshop to save the image and its metadata.
Another option is using templates. Navigate to Tools > Append Metadata to apply a saved metadata template to your files. This is useful for maintaining consistent information across multiple images.
To export metadata separately, save it as an XMP file using the File Info dialog. This file can be applied to other images or archived for future reference.
Uses and Importance of Metadata in Photoshop
Metadata in Photoshop is critical for organizing and managing image files.
- Efficiency: Metadata helps streamline the workflow. By adding details such as the author’s name, copyright info, or descriptions, files become more accessible to find and sort.
- Documentation: It captures the history of edits made to an image. This is useful for understanding changes over time or collaborating on projects.
- Legal Protection: Including copyright metadata ensures that the ownership and usage rights are clear. The Photoshop metadata copyright is vital for professional photographers and designers. This is especially important nowadays when AI photography is rapidly taking over the stock photo market.
- Integration with Other Tools: Other Adobe tools like Lightroom can read Metadata in Photoshop. This allows for centralized management and searching of large image libraries.
- Enhanced Searchability: Keywords and descriptions make it quicker to locate specific images. This is especially helpful for large projects or archives.
- Consistency: Detailed documentation of software, camera settings, and even AI text-to-image prompts can be added. This keeps data consistent across files and projects.
- Storage of Instructions: Metadata can also store instructions, such as how the image was created or needs to be printed.
- Editing Information: Raw data about edits, settings, and formats can be crucial for post-processing and ensuring image quality.
Photoshop Remove Metadata
Can I remove metadata from a Photoshop file?
Yes, you can remove metadata from a Photoshop file. Metadata includes camera settings, date taken, and even GPS location.
To remove metadata in Photoshop, follow these steps:
- Open the image in Photoshop.
- Go to the File menu.
- Select File Info.
You can also use keyboard shortcuts:
- Windows: Press
Ctrl + Alt + Shift + I - Mac: Press
Command + Option + Shift + I
A window will appear, showing various metadata details.
From here, you can remove or edit the information.
For batch processing multiple files:
- Use Adobe Bridge.
- Open Bridge and select multiple images.
- Choose Tools > Batch Rename.
- In the Metadata section, you can clear or edit the fields.
Another method is to use third-party software designed for metadata removal. Photoshop CS4 and later Photoshop versions support these features, making it easier for users.
For exporting images with metadata removed:
- Go to File > Save for Web.
- In the dialog box, find the Metadata dropdown.
- Choose None to strip all metadata.
Difference Between EXIF, IPTC, and XMP Metadata
EXIF (Exchangeable Image File Format) records technical details about a photo. This includes camera settings, date and time, and GPS location. EXIF data is automatically embedded by the camera when a photo is taken. Users can also edit or remove EXIF data from photos Mac using specific software. This includes using built-in tools like Preview or third-party apps on the App Store.
IPTC (International Press Telecommunications Council) metadata contains information related to the content and context of the photo. This includes details like the photographer's name, keywords, and captions. Typically, users add IPTC data in photo editing software, making it helpful in organizing and searching through extensive collections of images.
XMP (Extensible Metadata Platform), developed by Adobe, is a modern and flexible metadata format. It can include both technical details and content-related information. XMP is used extensively in Adobe apps like Photoshop and Lightroom. One key feature of XMP is that it allows custom fields, making it highly adaptable for various digital assets.

Photoshop's Ability to Read and Edit Metadata from Other Software
Photoshop can indeed read and edit metadata from other software. This allows users to maintain consistency and manage their images effectively, even using multiple tools.
Reading Metadata
Photoshop supports several metadata standards, including EXIF, IPTC, and XMP. This means it can read metadata added by various other software programs.
Editing Metadata
Users can edit metadata by opening the image in Photoshop. They can access the metadata through the File > File Info menu or the shortcut Ctrl + Alt + Shift + I on Windows or Command + Option + Shift + I on Mac. This brings up a window where they can modify various fields.
Integration with Other Software
Photoshop's ability to handle multiple metadata formats ensures a seamless workflow when switching between image editing and management programs. This feature helps organize and protect images effectively.
In Conclusion
Now you know how to change metadata in Photoshop, how to edit metadata, how to remove metadata and other useful methods that will help you improve your workflow.
Combine Letters
Custom Credit Card Skins





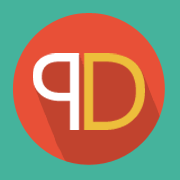

No comment(s) for "Photoshop Metadata"