If you want to create chalk effect in Photoshop more easily you can try these Photoshop actions. Obtain easy results with these chalk Photoshop actions that work for text, shapes, logos and even photos.
Chalk Effect Photoshop Action

Chalk and Chalkboard Creator Photoshop Action

Preview of The Chalk Effect in Photoshop
Let's take a quick look at the chalk effect that we are going to create in this tutorial. You can use any photo, graphics images, etc.

Add the Chalkboard Texture
Use this Chalkboard texture as background for the chalk effect in Photoshop.

Create the Blackboard Background
If you want to change the color of the chalkboard texture use a Gradient map. The colors for the gradient are: #000000 (location 15%) and #ffffff (location 66%)

Add the Photo
In a new layer add the image that you want to turn to chalk effect in Photoshop. Call this layer Chalk Effect 1.

Duplicate Layer
Press Control-J to duplicate the Chalk Effect 1 and call it Chalk Effect 2.

Foreground and Background Color
Set the Foreground color to #ffffff and the Background color to #000000

Photocopy Filter in Photoshop
Go to Filter > Sketch > Photocopy and apply this effect to the Chalk Effect 2 layer.

Set the Blend Mode
Set the blend mode of the Chalk Effect 2 layer to Screen.

Graphic Pen Filter in Photoshop
Go to Filter > Sketch > Graphic Pen and apply this effect to the Chalk Effect 1 layer.

You can also add a soft Filter > Blur > Gaussian Blur effect if you want.
Set the Blend Mode
Set the blend mode of the Chalk Effect 1 layer to Screen.

Noise Filter
If you want you can group the two layers Chalk Effect 1 and Chalk Effect 2 in a group. Add a Layer Mask to the group.

Go to Filter > Noise > Add Noise and set the Noise filter to create the chalk effect that you like. Make sure you are in the layer mask otherwise the noise filter will not be active.

Chalk Effect in Photoshop
This is the chalk effect that we have created so far. It looks pretty realistic.

Add Chalk Font
You can also use a chalk font that works great with the chalk effect and the chalkboard background. I used this great Chalk Font that looks awesome. You can use any color you like for the chalk font.

You can turn any font into chalk font easily if you add a layer mask and use the Noise filter.
Chalk Effect Final Result
So this is the final result for the chalk effect in Photoshop. You can use some chalk brushes if you want. Also you can use this Chalkboard Background that has a wooden frame.


You can use the Brush Tool to colorize the chalk drawing. Create another layer, use a chalk brush and set the blend mode to Lighter Color, opacity 75%.

If you want to create chalk effect in Photoshop more easily you can try these Photoshop actions. Obtain easy results with these chalk Photoshop actions that work for text, shapes, logos and even photos.
Chalk Effect Photoshop Action

Chalk and Chalkboard Creator Photoshop Action






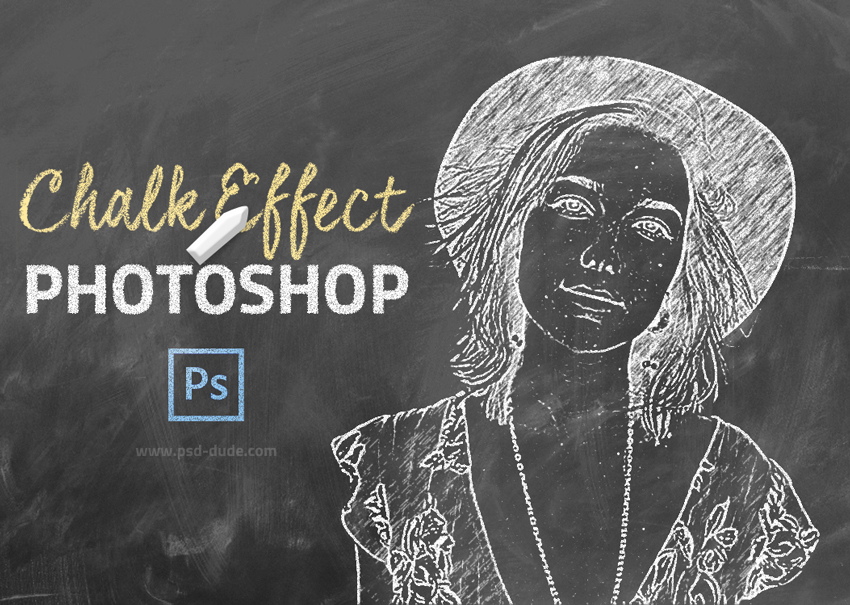

1 comment(s) for "Chalk Effect Photoshop"