Photoshop Type Tool Tutorials for Beginners
The Type Tool is one of the most important Photoshop tools and it is commonly use to create text effects. In this article I have gathered basic tutorials about type tool. You will learn the simple but also the more advanced tips and tricks; for example you will learn how to create a type layer, how to resize and transform text, how to set text character options - basic formatting. You will also learn about kerning and tracking, about vertical and horizontal scaling, paragraph options and so on.
There's two main kinds of type that we can add in Photoshop - point type and area type. By far the most commonly used of the two is point type which is what we'll be looking at in this tutorial.
Whenever we want to add any sort of text to a document, we use Photoshop's Type Tool which is found in the Tools panel along the left side of the screen. It's the icon that looks like a capital letter T. You can also select the Type Tool by pressing the letter T on your keyboard:
Photoshop type tool essentials
Photoshop Type Tool Font Size
Photoshop Type Tool Paragraph Panel
Another advantage with the Photoshop Warp Text options is that the warping effects themselves also remain 100% fully editable. Nothing we do with them permanently changes the look of our type. Photoshop simply remembers the settings we used and essentially shows us a live preview of what those settings look like. We can go back at any time and change any of the settings.
Photoshop Type Tool Warp Text
Text on a Path Photoshop Type Tool
Type Text on a Path in Photoshop
This tutorial will teach you how to create type that follows a custom path, or fills a custom shape in Photoshop. We�ll start with paths, and move our way up to filling and typing along shapes.
How to use type on paths and shapes in photoshop
Type tools and drawing tools in Photoshop
Photo or image in text Photoshop Tutorial
Text on Path Easy Photoshop Tutorial
Type Tool Photoshop Tutorial
Type tool in photoshop cs6 point text and paragraph text
Point Type: This option will create a Type layer into a single line, the break lines must be placed by you hitting Return or Enter in the keyboard. To create a Point Type layer select your desired Type Tool (Horizontal or Vertical text), and click one time with the cursor anywhere you want to put the text in. Then just start writing, when you have finished to add the text you can either click the tiny Commit button on the Option bar, hit the Enter key on the numeric pad of your keyboard or just hit Command + Enter.
Photoshop type tool guide for beginners
Type Tool Area Photoshop Tutorial
Photoshop Type Tool Character Panel
So for those of you who have Microsoft Windows running on your computer, here is how you can install a new font that will be available in most of the Software Programs that you have installed, like Photoshop for instance.
Install Font in Photoshop
To turn a text into shape in Photoshop is nothing complicated, if you know how to do it, it only takes a few seconds. There are several ways in which you can convert a text in shape. The most simple way is to right click on the Text Layer name and choose Convert to Shape. This is the most simple method and the one that I use.
Photoshop Convert Text in Shape
Great tutorial from which you can learn how to combine text and photo to create great typographic effects in Photoshop. In the article below you will find some of the best tutorials to create text photo effects using layer masks and channels.
Photo and Text Photoshop Tutorials
3D Typography Text Effects Photoshop Tutorials
Vintage Retro Text Photoshop Tutorials





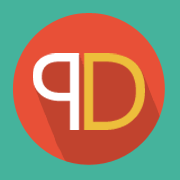



















1 comment(s) for "Photoshop Type Tool Tutorials for Beginners"