Tutorial Assets
- Girl - this will be the starting photo for the caricature we will create
- Heart Pattern
- Wall texture
- Texture for the ceiling
- Chess pattern
- Fancy Chandeliers Brush Set
- Wooden Door
- The wig
- Eyelashes Brush Set
- Set of Crown Brushes
The Red Queen Photo Caricature We Will Create in Photoshop

Step 1 – Add The Photo of the Girl to be transformed into the Red Queen Cariature
Open a new
document with the size 600 / 500 pixels. Open this beautiful photo
Girl.
Scale the image
to 70%. There is no need to keep the background so carefully delete it. I usually
use the Pen Tool (Paths) create a selection and than delete it.

Step 2 – Let's Make a Few Tutorial Design Preparations for Our Photoshop Caricature
OK now I want
to sketch the room to give you an idea of what we are going to do next.
Create a new
group and put there all the 13 layers with the room walls , ceiling and wall details.
Use the Pen Tool to draw this shapes.

In the image below each shape has a number. I will atach a color to each number :

- 1 - color #b40202;
- 11 and 9 – color #8f0202;
- 10 and 12 – color #700000;
- 4 and 5 – color #d81e1e;
- 2 – color #bf0707 (to this shapes I will add a heart pattern);
- 8 and 13 – color #c00e0e;
- 6 and 7 – color #9d0606; (add a stroke for this shapes, size 1px, color #6e0707;
- 3 – color black (to this shape I will add a chess pattern)

Step 3 – Patterns and Textures for the Red Room
For the three
visible walls I will add a
heart pattern . Download this pattern
and load it into your Adobe Photoshop file. You can really use any pattern you like. If you want to make your own repeating patterns, check out my tutorial on how to make a repeating pattern in Photoshop.
So for the shapes 2 , 4 and 5 open the Blending
Options Window and add Pattern Overlay:

To make the
walls more real I will add them a
wall texture
. Copy the texture
and place it on the right side of the image . Duplicate the texture layer , flip
it horizontaly and place it on the left side of the image. Select and delete the
intersection area.
Merge the two
layers . Set the Blending Mode from Normal to Soft Light 100%.
I will have
to adjust the Brightness and Contrast as shown in the image below:

Use the Burn Tool to darken the corners af the walls. And than select the floor and ceiling and delete the texture from this areas.

Now copy the texture for the ceiling . Scale it to 70% and than rotate it 90 degrees. Than Skew the image :

Select the ceiling shape , select inverse and delete the extra texture. Set the Blending Mode of texture layer to Linear Burn.

Now let’s fix the floor. Draw a rectangle . Add a Pattern Overlay (download this chess pattern ) to this rectangle.

Duplicate this layer . Merge this two layers . Now we have to add Perspective to the resulted image:

Select the floor and delete the area that exceed the shape from the chess pattern layer. The next thing that we have to do is to copy texture for the ceiling , but this time we will apply it to the floor. Set the right perspective for the texture. Than set the Blending Mode to Darken 100%.
Add Brightness/Contrast like in the image :

Step 4 – How to Use Photoshop Brushes to Create the Chandelier in the Background
For now leave
the room as it is ; we will darken parts of the room later to give a little contrast.
My main interest
now is the chandelier. I have decided to use one from a beautiful
Fancy Chandeliers Brush Set from DeviantArt.
The only thing
that I had to do is to download the set and choose one of the chandeliers (Chandeliere_21).

Step 5 – Adding a Small Wooden Door and Other Room Details
Copy this Wooden Door into the file. Crop only the door , than resize it to 30 %. Duplicate this layer three times.

Add a little red heart and darken the edges of the door. You should obtain something similar to the image above. Now I want to make a frame for the door. With the Pen Tool draw a shape, color #b00a08.

I have decided to darken the ceiling a little so I have changed the Brightness/Contrast of the Ceiling Texture Layer.

Draw a shape on the floor like in the image, color #0c0101.

Change the Blending Mode of this layer to Soft Light . Than rasterize the layer and with the Blur Tool blur the interior edges of the shape.

Now I want
to turn the lamp on. With the Brush Tool , color # f5a114 , brush size 9 draw 4
lights on the lamp. Use Blur Tool , lower the opacity, draw again with a smaller
size brush ( 2 px) to give the spark look.
Than copy the
Chandelier Layer , Distort it and add Gaussian Blur. You should obtain something
like this:

Step 6 – Red Heart Queen Face Caricature
The last part before adjusting the final details is to create the face caricature of the Red Queen Character. We start from this image :

The first thing that I want to do is to model the face into a heart shape. For that I will use the Smudge Tool to make the forehead a little bigger and to hide the hear. I do that because I want to atach a wig.

Step 7 – How to Add Hair to the Red Queen and How to Make Her Head Bigger
I have found this lovely photo and I will use the wig for my queen. With the Pen Tool (paths) trace the wig contour; we will than make a selection and crop it .

Crop the selected part of the wig and delete the other layer. Scale the wig to 50%.

Make a copy
of the Wig Layer.
Select the
left part of the wig and copy it in another layer; than flip it horizontally and
place it in the right part. Delete the right area from the initial Wig Layer.
So we have
three layers ; I will color each layer with a color temporarily.

Merge the gree and blue hair layers. Scale the resulted layer to make it a little bigger like in the image below.

Copy an area from the center of the yellow wig layer to atach it to the wig; that way it will not be visible the fact that there are two duplicated parts.

Erase the selection to blend perfectly. Use also the Dodge Tool for the same reason. Merge the selection with the Wig Layer.

Now let’s work with the Girl Layer. Go to Filter – Liquify and with the Forward Warp Tool adjust the face of the girl giving it the shape of a heart.

Use the Bloat Tool to make her eyes bigger.

Use the same tool Liquify – Forward Warp Tool to adjust the shape of the wig.

Step 8 – How to Add Makeup to the Red Queen Using Photoshop
I want to erase the eyebrows and to draw two simple black lines. For that copy skin from the forehead, move it downwards and place the skin in the eyebrows area.

Delete with
the Eraser Tool the areas that you don’t need. Keep only the skin that covers the
eyebrows. Use the Blur Tool to blend all together and merge the two layers.
To create new eyebrows for our photo caricature we will use the Pen Tool and Stroke Path. If you want to
master this technique, I highly recommend my tutorial on stroke path in Photoshop.
Create another
layer – Eyebrows Layer. With the Pen Tool draw a line. Set the Brush Tool size
2 px , mode: normal , opacity 100% .
Select the
Pen Tool again, right click and choose Stroke Path. Press Delete.

Do the same
for the other eyebrow.
Create a new
layer under the Eyebrows Layer. Call this layer White Skin and with the Brush Tool
, opacity 100% , color white , cover the skin of the girl. Avoid the eyes area.
With the Blur Tool blur the edges of the eyes from the White Skin Layer.

Change the blending mode of this layer to Soft Light 90%.

With the Burn Tool darken areas from the Girl Layer (where the forehead meets the hair , neck ,etc). Use lower opacity and change the range from shadows to midtones and vice versa.

With the Brush Tool , color #b891a6 makeup the girl eyes like in the image:

Blur the edges with the Blur Tool and than change the opacity of the layer to 60 %. Use the Burn Tool for the Eye Makeup Layer to darken the corner of the eyes.

Create a new layer above this one and to the same thing but this time the color is # 64a4d6.

I will now
add Eyelashes . For that I have found this Eyelashes Brush Set
. Load the brushes
and choose the foreground color #0c0401.
It is really
simple to use . Just pick a brush (I choose 03.psd) and a size (35 px). Than rotate
the eyelash to follow the edges of the right eye (bottom). Duplicate the layer,
flip it horizontal and atach it to the left eye.
Do the same
for top eyelashes (brush 04.psd size 40px).

Now I will add Color to the Eyes . With the Brush Tool , size 12 draw two bullets in the eyes iris area . For this layer we have to add Inner Glow , Color Overlay and Stroke: Above this layer create another layer (opacity 55%) and draw two little white points (eyes highlight)




For the cheeks
use the Brush Tool color #bb1928 , opacity 10% , size 12 px . Use Blur Tool to give
a natural look.
Use the same
Brush Tool color #160703 , opacity 100% , size 3 px to draw a little mole on the right side
cheek.
The last detail
of the makeup is the mouth. With the Custom Shape Tool draw a Heart shape in the
mouth area. Choose the color # a60606. Set the blending mode of this layer to Multiply
100%. Add a stroke , color #500303 , size 1px.


Step 9 – How to Change Hair Color in Photoshop
The wig looks nice with this white tone but the queen from our fairytale has the hair red. So return to the Wig Layer and add Color Overlay , blend mode Darken , opacity 100% , color #ff0000. Use the Burn Tool to give the wig a little contrast. You can also use the Dodge Tool to add highlights to the hair.

Now let’s colorize the blouse. For that return to the Girl Layer and go to Image – Adjustments – Replace Color. Select with the Eyedropper Tool the color you want to replace and change the settings of Hue , Saturation , Lightness like in the image:

Use the Eraser Tool and the Burn Tool to adjust the visible imperfections.
Step 10 – How to Add a Gold Crown to our Red Queen Caricature Photo
What is a Queen without her Crown? I have found this really nice set of Crown Brushes. Create a new layer Crown. Add this 184 px size Crown , color #f2b111.

As you can
see we have only the contour. I want to give it a nice gold tone. So for that I
have to trace the shape of the crown with the Pen Tool , color #
d97a00. Add
seven little dots, resize all the layers and this is the Crown.
You can of
course burn and dodge the crown or even apply a gold texture. If the crown is to
bright you can lower the opacity of all layers to 80%.
If you want to can play around with the settings to create a more realistic gold crown. For example, you can
choose one of the Photoshop gold styles that I collected from the web. But, for this caricature Photoshop tutorial I think the golden crown looks good enough.

Create a copy
of all the layers and in this image use the Burn and Dodge Tool to add light or
shadow in some areas of the room (for example dodge the ceiling area where the light
falls, darken corners of the room , the hair of the queen etc.)
This is my
final result ! you can of course play with different colors , apply textures the
limit is only your imagination!

Other Alice in Wonderland Photoshop Tutorials
If you enjoyed this tutorial, also check out one of my other Alice in Wonderland Photoshop tutorial I've made.
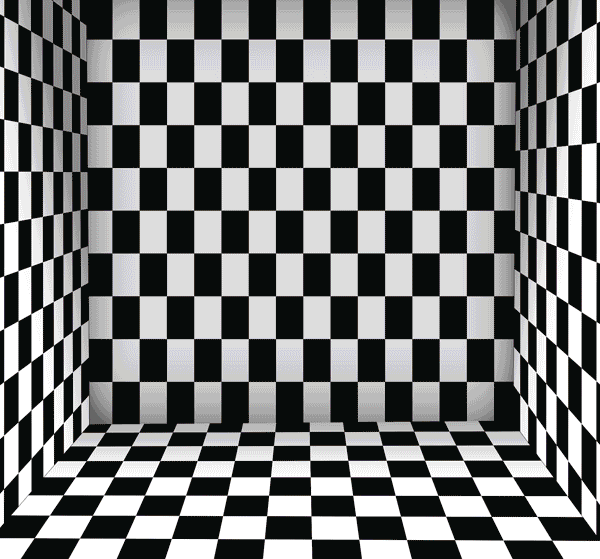
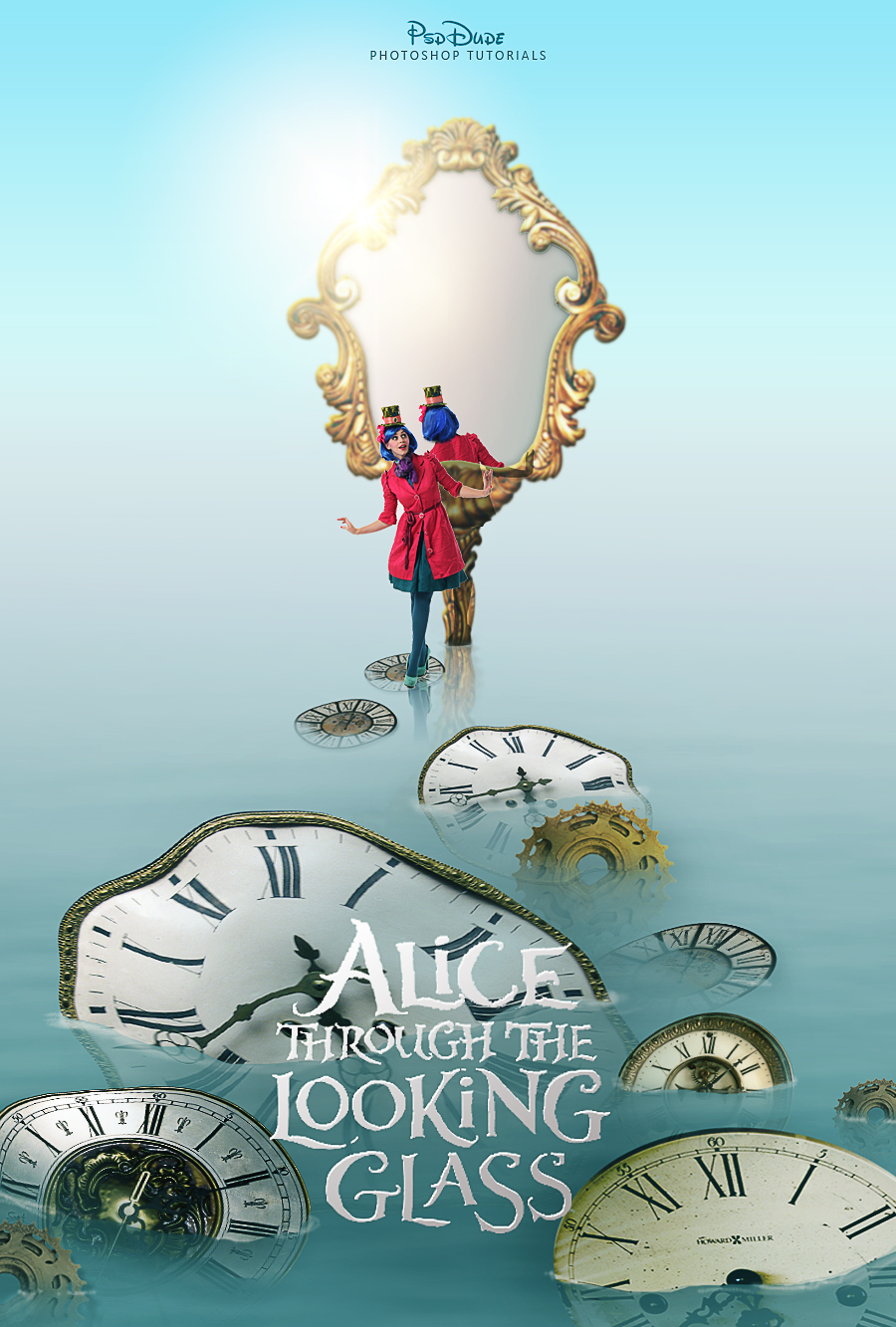

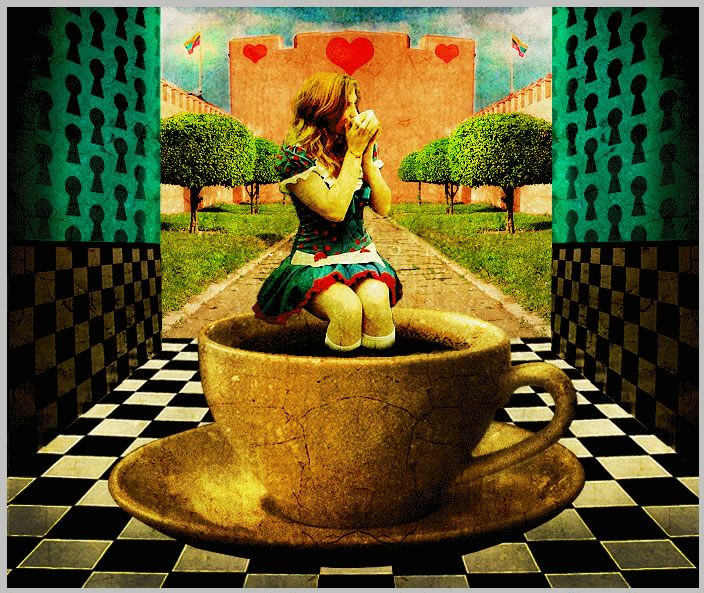







15 comment(s) for "The Red Queen of Hearts from Alice in Wonderland"
thanks a lot! reply
That's one of the best PS tutorials I've read in a long time!
Just wow! reply