Photoshop Lagging? Make Photoshop Run Faster 🚀
Are you tired of Photoshop slowing you down? Frustrated by the lag and delays that hinder your creative flow?
Well, buckle up because we've got the ultimate guide to optimize Photoshop performance and make it lightning-fast! Whether you're a pro designer or a passionate hobbyist, this article will equip you with practical tips to enhance your Photoshop experience.
We'll explore the common causes of lag, walk you through step-by-step adjustments to boost your system, and unveil lesser-known tricks and shortcuts for a seamless editing journey. Say goodbye to waiting around and hello to a faster, smoother Photoshop adventure that unleashes your creative potential. Let's dive in and make Photoshop run faster than ever before!
- Why Is Photoshop Slow?
- Photoshop Efficiency Indicator
- How to Make Photoshop Run Faster
- Adjust Your Workflow To Make Photoshop Run Faster
- Optimize Photoshop History & Cache
- Photoshop Memory Usage
- Optimize Photoshop GPU Settings
- Adjust Automatic Recovery & Background Save Options
- Disable Photoshop Welcome Screen
- Disable Thumbnail Display
- Disable Animated Zoom and Flick Panning
- Purge Photoshop Cache
- Manage Photoshop Scratch Disks
- Manage Your Photoshop Add-Ons And Fonts With Care
- Reset Photoshop To Default Settings
- Upgrade Your Computer
- In Conclusion
Why Is Photoshop Slow?
Is Adobe Photoshop lagging and slowing down your creative process?
Don't worry, we've got you covered! In this article, we'll uncover the common reasons why Photoshop lags and share some awesome tips to make it lightning-fast. Why is photoshop so slow? From not having enough computer power to dealing with outdated software and overloaded cache, we'll dig into the factors that can slow down Photoshop's performance.

So, if you're tired of waiting around and want to unleash your creative potential, keep reading as we dive into the top causes of slowdowns and how to fix them. Get ready to supercharge your Photoshop skills for a smooth and productive editing experience!
Here are the top reasons why Photoshop is slow:
- Insufficient system resources: Running Photoshop on a computer with low RAM or an underpowered CPU can result in slow performance and lag.
- Large file sizes: Working with high-resolution images or complex compositions can put a strain on system resources and cause Photoshop to lag.
- Scratch disk issues: If the designated scratch disk (virtual memory) for Photoshop is full or fragmented, it can slow down the application's performance.
- Outdated software: Using an outdated version of Photoshop or outdated device drivers can lead to compatibility issues and performance slowdowns. You should always have the latest version of Photoshop installed.
- Overloaded cache: A bloated cache can consume significant system resources and impact Photoshop's speed and responsiveness.
- Background processes: Resource-intensive applications or processes running concurrently with Photoshop can compete for system resources and cause lag.
- Graphics card limitations: Inadequate or outdated graphics card can hinder Photoshop's performance, especially when utilizing GPU-accelerated features.
- Preference settings: Suboptimal configuration of Photoshop preferences, such as excessive history states or inefficient performance settings, can contribute to lag.
- External factors: Connectivity issues, such as slow network access or external storage devices with limited bandwidth, can impact Photoshop's performance when accessing files.
- Malware or system issues: Virus infections, software conflicts, or system errors can adversely affect overall system performance, including Photoshop.
Photoshop Efficiency Indicator
The Efficiency Indicator in Photoshop is a visual tool that displays the efficiency of RAM usage, helping to monitor and optimize performance during editing tasks. If it's not visible then you can access it like in this image:

Keep an eye on the Efficiency Indicator in the lower right part of the Photoshop screen to monitor performance as you work. If it's not visible, open the dropdown menu and select it. The indicator displays a value that represents the efficiency of Photoshop's RAM usage. If the value is below 100%, it indicates that Photoshop has utilized all available RAM and is relying on the slower scratch disk, leading to decreased performance. To improve efficiency, allocate more RAM to Photoshop in the Performance preferences, or consider adding more RAM to your system. By optimizing RAM allocation, you can enhance Photoshop's performance and ensure smoother editing experiences.
How to Make Photoshop Run Faster
Adjust Your Workflow To Make Photoshop Run Faster
You can significantly improve the speed and efficiency of Photoshop if you adopt several practices in your workflow:
- Limit the number of layers: Keep your layer count manageable by merging or flattening layers whenever possible, as a large number of layers can slow down Photoshop's performance.
- Utilize Smart Objects: Convert complex elements or repeated objects into Smart Objects to reduce the processing load and enhance efficiency, especially when working with multiple instances or transformations.
- Optimize layer masks: Refine layer masks by using vector masks or applying feathering to reduce their complexity and improve overall performance.
- Simplify text layers: Rasterize text layers that don't require further editing, as this reduces the processing required for rendering fonts and improves performance.
- Minimize layer styles: Use layer styles sparingly and merge or rasterize them when no further adjustments are needed, as excessive layer styles can impact performance.
- Organize layers into groups: Group related layers together and collapse groups when not in use to streamline the layer panel and improve navigation speed.
- Regularly clean up unused resources: Remove unused brushes, patterns, shapes, and other resources from Photoshop to reduce clutter and optimize performance.
- Opt for adjustment layers: Instead of applying adjustments directly to individual layers, utilize adjustment layers to apply non-destructive edits, which can be easily modified and result in a more efficient workflow.
- Use the right file formats: Choose appropriate file formats such as PSD for editing and save the final versions in optimized formats like JPEG or PNG to reduce file size and improve performance when working with those files in the future. Check out how to edit JPG file in Photoshop.
Optimize Photoshop History & Cache
To speed up Photoshop, let's go to Edit > Preferences > Performance (Windows) or Photoshop > Preferences > Performance (Mac) to find the settings for History & Cache options.

In Photoshop, the "History" and "Cache" options refer to specific settings that can impact Photoshop performance. Let's explore what they are and how they affect Photoshop's speed and responsiveness:
History States
The History feature in Photoshop allows you to undo and redo actions performed during your editing session. Photoshop keeps track of these actions in a history log, enabling you to revert to previous states. However, having a large number of history states can consume valuable system resources and potentially slow down Photoshop. Each history state requires memory to store the data, so an excessive number of states can impact performance, especially when working with large files or complex edits. Limiting the number of history states or periodically clearing the history can help optimize Photoshop's performance.
Clearing history states can be done by going to Window > History panel, clicking on the hamburger menu in the top right and then choosing Clear History
Photoshop Cache Levels
The cache in Photoshop is a temporary storage area that stores various types of data, such as thumbnail previews, image data, and font information. It helps speed up certain operations by allowing Photoshop to access frequently used data quickly. However, an overloaded cache can consume excessive disk space and affect Photoshop's performance. It's important to manage the cache size and clear it periodically to prevent it from becoming bloated. Clearing the cache can free up disk space and ensure that Photoshop operates smoothly.
To clear the cache in Photoshop go to Edit > Purge > All.
Cache Tile Size
Cache Tile Size refers to the size of the memory blocks that Photoshop uses to process and store image data. Photoshop divides the image into these tiles to facilitate faster processing and editing operations. The optimal tile size can vary based on the size and complexity of your images. For most users, the default value of 128K is suitable. However, adjusting the Cache Tile Size to a larger value can improve performance when working with large files or high-resolution images. Conversely, setting a smaller value may benefit systems with limited memory resources.
By adjusting the History and Cache settings in Photoshop, you can optimize performance by balancing the need for access to previous states and efficient utilization of system resources. Customizing these settings based on your specific requirements, file sizes, and available system resources can contribute to a faster and more responsive Photoshop experience.
In the latest version of Photoshop there are some performance presets you can use called:
- Web / UI Design best for smaller documents and lots of layers
- Default / Photos best for general use and photo editing
- Huge Pixel Dimensions best for larger documents with fewer layers
You can also manually adjust values to make Photoshop run faster.
QUICK TIP: For the best Photoshop performance set History States: 5,Cache Levels: 4 and Cache Tile Size: 128k.
Photoshop Memory Usage
Photoshop memory usage settings are also found in Edit > Preferences > Performance (Windows) or Photoshop > Preferences > Performance (Mac).

Available RAM
Available RAM refers to the amount of random access memory (RAM) that your computer has available for Photoshop to utilize. RAM is crucial for running memory-intensive applications like Photoshop, as it allows for quick access and manipulation of image data. The more RAM available, the more efficiently Photoshop can handle large files, complex edits, and multiple tasks simultaneously. To determine the available RAM on your system, you can check the task manager or system monitor of your operating system.
Ideal Range
The Ideal Range setting in Photoshop allows you to specify the amount of RAM you would like Photoshop to use. This setting helps ensure that Photoshop has enough memory allocated to it without starving other applications or the operating system. The ideal range typically depends on the available RAM on your system and the other applications you use alongside Photoshop. Adobe recommends setting the Ideal Range to 70-80% of your available RAM. However, you can adjust this value based on your specific needs and the performance of your system.
Let Photoshop Use Setting
The Let Photoshop Use slider is a user-adjustable option that allows you to allocate a specific percentage of available RAM to Photoshop. By moving the slider to the right, you allocate more RAM to Photoshop, enabling it to handle larger files and more demanding tasks. However, be cautious not to allocate all available RAM to Photoshop, as it may lead to instability or slow down other applications running on your system. Finding the right balance depends on the available resources and the complexity of your Photoshop projects.
QUICK TIP: For the best Photoshop performance set memory usage to 80%. Also, make sure that your computer has enough RAM to run your specific Photoshop version. To determine the optimal RAM allocation, adjust it in 5% increments while monitoring performance in the Efficiency indicator; however, it is advisable not to allocate more than 85% of your computer's memory to Photoshop to ensure sufficient memory for other critical system applications and prevent performance issues.
Optimize Photoshop GPU Settings
Photoshop GPU settings are again found in Edit > Preferences > Performance (Windows) or Photoshop > Preferences > Performance (Mac).

The GPU (Graphics Processing Unit) processor settings in Photoshop allow you to harness the power of your graphics card to accelerate certain tasks and enhance overall performance. By tweaking these settings, you can optimize Photoshop for optimal GPU utilization. Let's explore the GPU processor settings and how to adjust them for better performance:
Enable GPU Acceleration
Is your Photoshop lagging when zooming?
To enable GPU acceleration in Photoshop, go to Edit > Preferences > Performance (Windows) or Photoshop > Preferences > Performance (Mac). Check the box next to "Use Graphics Processor" or "Enable GPU Snapping" to activate GPU acceleration. Enabling this option allows Photoshop to offload certain tasks to your graphics card, resulting in faster rendering, smoother zooming and panning, and improved performance in GPU-accelerated features.
Advanced GPU Settings
Photoshop provides additional advanced settings related to GPU usage. Click on the "Advanced Settings" button within the Performance preferences to access these options. Here, you can fine-tune GPU usage based on your specific graphics card and system configuration.
Drawing Mode
Is your Photoshop lagging when drawing?
The Drawing Mode setting determines how Photoshop interacts with your GPU when rendering brush strokes or performing other drawing operations. The available options include "Basic," "Normal," and "Advanced". The "Advanced" mode offers the highest level of performance by utilizing more GPU resources. However, it may not be supported by all graphics cards. Experiment with different modes to find the one that balances performance and compatibility for your system.
Use Graphics Processor
Under the Advanced Settings, you'll find a list of specific tasks that can be accelerated by the GPU. By default, Photoshop selects all available options. However, if you experience compatibility issues or encounter problems with specific tasks, you can uncheck certain options to restrict GPU acceleration for those tasks. This can help troubleshoot performance issues related to GPU processing.
The option "Use OpenCL" in Photoshop refers to the use of OpenCL (Open Computing Language) framework for GPU acceleration. OpenCL is a programming framework that allows software developers to harness the processing power of various GPUs and CPUs to accelerate computations. Enabling the "Use OpenCL" option in Photoshop allows the software to utilize OpenCL-compatible GPUs for certain operations, enhancing performance and speed.
The "Anti-alias guides and paths" option in Photoshop determines whether guides and paths are displayed with anti-aliasing or not. When enabled, it smooths the edges of these elements for a visually appealing appearance. Disabling it shows sharper, pixelated edges. This mode can be useful when doing image to vector transformations. While this setting primarily impacts visual quality rather than direct performance, it can influence the overall experience in terms of precision and aesthetic appeal when working with guides and paths in Photoshop.
The "30 bit display" setting in Photoshop refers to the ability to utilize a higher color depth of 10 bits per channel for a total of 30 bits. Enabling this setting allows for a wider range of colors and smoother gradients, resulting in more accurate and vibrant on-screen representations. While the 30 bit display setting enhances the visual quality, it may require a compatible graphics card and monitor setup to fully utilize the benefits. While it doesn't directly impact Photoshop's performance, working with a 30 bit display setting can enhance the overall visual experience and precision when editing and viewing images.
The "Use native operating system GPU acceleration" setting in Photoshop allows the software to leverage the native GPU acceleration capabilities provided by the operating system. When enabled, Photoshop utilizes the built-in GPU acceleration features of your operating system, such as Metal on macOS or Direct3D on Windows, to enhance performance and speed up graphics-intensive tasks. By utilizing the native GPU acceleration, this setting can lead to improved rendering, smoother interactions, and faster overall performance in Photoshop. It optimizes the software's compatibility with the underlying operating system's GPU architecture, ensuring efficient utilization of available resources for enhanced editing and design experiences.
Update Graphics Card Drivers
To ensure optimal GPU performance in Photoshop, it's crucial to keep your graphics card drivers up to date. Visit the website of your graphics card manufacturer (such as NVIDIA or AMD) and download the latest drivers compatible with your specific graphics card model. Updated drivers often include bug fixes, performance improvements, and enhanced compatibility with Photoshop.
Adjust Automatic Recovery & Background Save Options
To minimize lag in Photoshop, try adjusting your recovery settings. Simply go to Edit > Preferences > File Handling and turn off automatic recovery. This will make Photoshop save less frequently and decrease interruptions while you work.

Also, you should make absolutely sure that your computer is safe and not affected by malware. Check for background running processes that take up CPU power. You should always be careful about what files you download and run on your computer.
Advice! Not only IT staff needs to think about cybersecurity, but designers also need to know the basics and be able to stand up for themselves in the digital world. This is a technically complex topic, but you don't have to be a specialist in it to be able to significantly improve your protection with VPN apps. By simply downloading VPN for a PC, you can prevent a large number of attacks and close a number of system vulnerabilities. With VeePN for Windows, you can protect yourself from phishing, malicious websites, viruses, DDoS attacks, man-in-the-middle attacks, and more. At the same time, a user of any level of PC proficiency can learn how to use a VPN.
The "File Handling" settings in Photoshop refer to the preferences that govern how the software handles various file-related operations. These settings can impact Photoshop's performance in several ways. Firstly, the "Maximize PSD and PSB File Compatibility" option influences the compatibility of Photoshop files with older versions of the software. Enabling this option ensures broader compatibility but may increase file size and slightly slow down performance. Secondly, the "Image Previews" option determines the size and quality of image previews embedded within Photoshop files. Choosing smaller preview sizes can enhance performance when working with large or complex documents. Lastly, the "Cache Levels" setting controls the number of cached image representations stored in memory for faster rendering. Adjusting cache levels can optimize performance depending on the size and complexity of your files.
Properly configuring the "File Handling" settings in Photoshop can have a noticeable impact on performance. By understanding the implications of each setting and tailoring them to your specific needs, you can strike a balance between compatibility and performance. Experimenting with these settings and finding the optimal configuration for your workflow can result in a smoother editing experience, improved responsiveness, and more efficient handling of files within Photoshop.
Disable Photoshop Welcome Screen
Want to make Photoshop start faster? The welcome screen might be slowing you down. Simply go to File > Preferences > General (or hit Ctrl/Cmd + K) and check the "Disable the Home Screen" option. Once you restart the program, the welcome screen will be gone and you can get to work faster.
Disable Thumbnail Display

Improve Photoshop performance by turning off layer thumbnails, which consume system resources. This tip is probably one of the most effective ways to quickly boost Photoshop performance. Though you'll miss the visual cues, the improved performance is worth it. To turn off the thumbnail display, go to Layers Panel Options and select "None".
Disable Animated Zoom and Flick Panning
Optimize the Photoshop speed by heading to the Edit > Preferences > Tools Preferences panel in Photoshop. Uncheck two options: Animated Zoom and Flick Panning. Voila - you'll instantly notice an improvement in performance.

The "Animated Zoom" and "Flick Panning" settings in Photoshop impact the software's zooming and panning behaviors and can influence performance. Enabling the "Animated Zoom" option allows for smooth and gradual zooming, providing a visually pleasing experience. However, this can put additional strain on the system's resources, potentially affecting performance when working with large files or complex compositions. On the other hand, "Flick Panning" enables a fast and responsive panning experience by allowing you to flick the canvas and quickly navigate around the image. While this setting enhances navigation speed, it may consume more system resources, particularly when dealing with high-resolution files or intricate designs. Balancing these settings based on your specific workflow and hardware capabilities is crucial to ensure smooth performance in Photoshop.
Purge Photoshop Cache
To purge the Photoshop cache and improve performance, go to Edit > Purge and choose All. When selected, this option clears the cache, history states, clipboard data, and other temporary files that Photoshop accumulates during a session. By purging these resources, you can free up valuable memory and reduce the overall memory usage of the software, which can lead to improved performance.

Purging Photoshop cache is particularly beneficial when working with large files, complex compositions, or after performing memory-intensive tasks. By doing so, you can prevent excessive memory consumption, minimize the likelihood of lag or slowdowns, and ensure that Photoshop has ample resources to handle demanding operations effectively. It's a useful practice to periodically utilize this option during your workflow, especially if you notice a decrease in performance or responsiveness in Photoshop.
Manage Photoshop Scratch Disks

Improve Photoshop performance by managing your scratch disks effectively. Assigning multiple scratch disks can significantly enhance performance, especially when working with large files or resource-intensive tasks. Go to Photoshop's Edit > Preferences > Scratch Disks and select additional drives with ample free space. Prioritize using SSDs as scratch disks for faster read/write speeds. By distributing the workload across multiple disks, Photoshop can access and write data more efficiently, reducing bottlenecks and enhancing overall performance. Regularly monitor your scratch disk usage and ensure sufficient free space to avoid performance issues.
Manage Your Photoshop Add-Ons And Fonts With Care
To optimize Photoshop performance, manage your add-ons like brushes, Photoshop actions, patterns, custom shapes, and plugins efficiently. Having an excessive number of add-ons can impact performance, so it's essential to keep them organized. Regularly review and remove any unused or outdated add-ons to reduce clutter and improve resource allocation. Categorize and group your add-ons into logical folders for easy access and better organization. Consider keeping a curated collection of essential add-ons that you frequently use, while archiving or storing the rest to minimize memory usage. By managing your add-ons thoughtfully, you can streamline Photoshop's performance and ensure a smoother editing experience.
Because it's so easy to install fonts in Photoshop, you might end up having a long list of fonts available to you. Managing the number of locally installed fonts can positively impact Photoshop performance. While fonts may seem harmless, having an excessive number of fonts installed can consume valuable system resources and cause Photoshop running slow. To optimize performance, consider organizing your font library and installing only the fonts you regularly use. Remove any unnecessary or rarely used fonts from your local font directory. Alternatively, you can utilize font management software to activate and deactivate fonts as needed, reducing the number of active fonts in Photoshop. By keeping your font collection streamlined and focused, you can improve Photoshop's performance and ensure a smoother workflow. I'm a big user of fonts for typography projects like in my tutorial on how to combine letters for logo design, so I often run into the problem of managing my fonts.
Reset Photoshop To Default Settings

Resetting Photoshop to its default settings can help optimize its speed and performance. To do this, go to Photoshop's Edit > Preferences > General settings and look for the option to Reset Preferences On Quit. By resetting Photoshop, you revert it to its original configuration, clearing any custom settings, preferences, and cached data that may be causing performance issues. This can help eliminate potential conflicts, corrupted preferences, or misconfigured settings that might be slowing down Photoshop. Remember to back up any custom presets or preferences before resetting. By starting with a clean slate, you can optimize Photoshop's speed and responsiveness, allowing for a more efficient and enjoyable editing experience.
Alternatively you can reset Photoshop's preferences and restore default settings, follow these steps:
- Quit Photoshop by selecting "Exit" from the File menu on Windows or "Quit Photoshop" from the Photoshop menu on Mac
- Press and hold Shift+Ctrl+Alt (Windows) or Shift+Command+Option (Mac) on your keyboard
- While holding down these keys, open Photoshop as you normally would.
- A message will prompt you to delete the Adobe Photoshop Settings file. Click "Yes" to confirm. Photoshop will then launch with restored default preferences
Only do this if you are absolutely sure that you have a backup of all the important add-ons installed in your Photoshop so you don't lose them.
Upgrade Your Computer
Upgrade Your RAM Memory
Ideally, your computer has enough RAM to run Photoshop smoothly. If not, then it might be time for an upgrade that will also help with the Photoshop RAM usage. Adobe describes Photoshop RAM memory requirements like this:
Photoshop CC 2022 and later:
- Minimum requirement: 8 GB of RAM
- Recommended requirement: 16 GB or more of RAM
Photoshop CC 2019 and earlier:
- Minimum requirement: 2 GB of RAM
- Recommended requirement: 8 GB or more of RAM
Upgrade To A SSD
Using a solid-state drive (SSD) instead of a traditional hard disk drive (HDD) offers several advantages that significantly affect Photoshop's performance. SSDs have faster read and write speeds, resulting in quicker file loading, saving, and overall responsiveness in Photoshop. The high-speed data access of SSDs allows for faster rendering of complex edits, smoother brush strokes, and seamless multitasking. The improved performance of SSDs reduces lag, enhances workflow efficiency, and provides a more seamless editing experience in Photoshop compared to HDDs, making them an ideal choice for professionals and enthusiasts seeking optimal performance.
In Conclusion
In conclusion, understanding how to optimize Photoshop performance is crucial when your Photoshop runs slow or you are experiencing Photoshop lag. These will be helpful even when (or especially) when using Photoshop on an older computer.
By implementing the tips and techniques discussed in this article, such as adjusting workflows, optimizing settings, managing resources, and considering hardware upgrades, users can significantly enhance their Photoshop experience. Remember, whether you're dealing with large files, complex edits, or demanding tasks, there are ways to improve Photoshop's speed and efficiency. Don't let a sluggish performance hinder your creative process. With the right strategies and optimizations, you can unleash the full potential of Photoshop, even on older hardware. So, take control of Photoshop's performance and unlock a smoother and more productive editing experience.
Now You Know How to Speed Up Photoshop!
Psychology of Logo Design
Cheaper Adobe





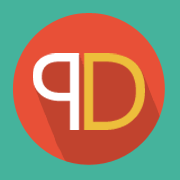


No comment(s) for "Photoshop Lagging"